
خوب بالاخره امروز قصد داریم به سراغ آغاز نصب وردپرس بریم. البته در این جلسه راه های دیگه ای هم برای داشتن یک سایت وردپرسی به شما معرفی خواهیم کرد. راستی حتما هاست و دامنه رو آماده کردید درسته؟
اولین قدم برای داشتن یک وب سایت وردپرسی نصب وردپرس به روی هاست هست. در جلسه قبل گفتیم که شما برای داشتن هاست می تونید اونو بخرید (از یک سایت مثل p30hosting.com) و یا از لوکال هاست استفاده کنید. در این مطللب قصد داریم تا نصب وردپرس به روی هاست cPanel رو آموزش بدیم. (نصب به روی لوکال در جلسات بعدی آموزش داده خواهد شد)
آپلود وردپرس :
در نخستین مرحله ابتدا می بایست بسته وردپرس رو از مرجع فارسی وردپرس به ادرس http://wp-persian.com/download دریافت کنید. پس از دریافت باید این بسته رو به روی هاست خودتون آپلود و از حالت فشرده خارج کنید که در کنترل پنل cPanel به صورت زیر است:
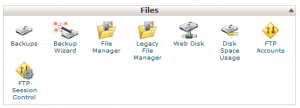
در cPanel به روی File Manager کلیک کنید. تیک گزینه Show Hidden Files رو فعال کنید و به روی OK کلیک کنید.
![]()
پس از ورود به فایل منیجر به مکان نصب وردپرس رفته و به روی کلید Upload در بالای صفحه کلیک کنید.
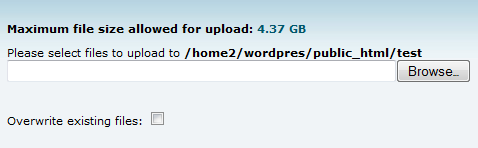
با کلیک به روی گزینه Browse پنجره ای باز می شود. در این پنجره محل دخیره بسته فشرده وردپرس رو آدرس بدید و به روی Open کلیک کنید تا انتخاب شود. آپلود وردپرس به صورت خودکار آغاز می شود.

پس از پایان آپلود پیامی اینچنینی در پایین صفحه نمایش داده می شود. صفحه آپلود فایل را ببندید.
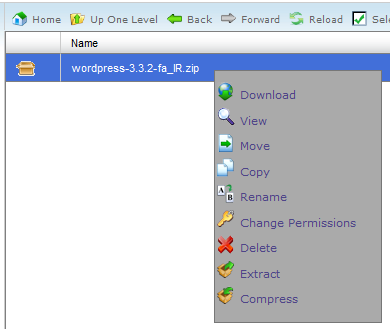
در فایل منیجر به روی بسته فشرده وردپرس کلیک راست کرده و گزینه Extract را انتخاب کنید تا از حالت فشرده خارج شود.
ایجاد دیتابیس :
اطلاعات دیتابیسی که ایجاد می کنید را یادداشت کنید چون به آنها نیاز خواهید داشت.
به جهت ایجاد دیتابیس در کنترل پنل cPanel:
به روی گزینه Mysql database Wizard کلیک کنید.
یک عنوان برای دیتابیس خود وارد کرده و به روی Next Step کلیک کنید.
یک نام کاربری و رمز عبور برای دسترسی به دیتابیس انتخاب کرده و وارد کنید و پس از وارد کردن به روی Create User کلیک کنید.
تیک گزینه ALL PRIVILEGES رو فعال کرده و به روی Make Changes کلیک کنید.
دیتابیس شما با موفقیت ایجاد شد!
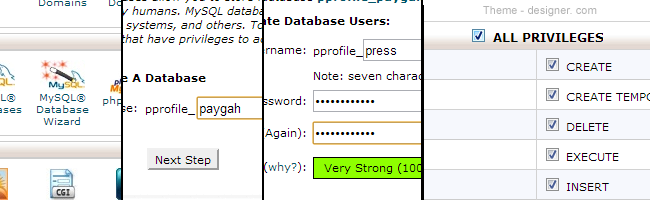
تنظیم فایل wp-config.php :
حال نوبت به تنظیم فایل wp-config.php رسیده است. این فایل محل ذخیره سازی تنظیمات اتصال دیتابیس به وردپرس و برخی هک ها است. همچنین موارد بسیار مهم دیگری نیز در این فایل ذخیره می شوند.
به جهت تنظیم این فایل پس از ورود به فایل منیجر خود به روی پرونده wp-config-sample.php کلیک راست کرده و گزینه Edit را برگزنید. حال مقادیری که در زیر آمده است ویرایش کنید.
/** The name of the database for WordPress */
define('DB_NAME', 'database_name_here');
به جای database_name_here عنوانی که برای دیتابیس خود انتخاب کردید وارد نمایید.
/** MySQL database username */
define('DB_USER', 'username_here');
به جای username_here نام کاربری که برای دسترسی به دیتابیس خود انتخاب کردید وارد نمایید.
/** MySQL database password */
define('DB_PASSWORD', 'password_here');
به جای password_here رمز عبوری که برای دسترسی به دیتابیس خود انتخاب کردید وارد نمایید.
/** MySQL hostname */
define('DB_HOST', 'localhost');
به جای localhost محل نگهداری دیتابیس خود را وارد کنید. این مقدار بسته به هاستینگ شما متفاوت است. در عموم هاستینگ ها این مقدار برابر localhost است اما در برخی از آن ها تفاوت دارد.
پس از این مرحله نوبت آن می رسد که به وردپرس نمک بزنیم! WordPress salt که در نسخه 2.6 وردپرس اضافه شد یک امکان مفید برای افزایش امنیت سایت است. پس برای تنظیم آن ابتدا به لینک https://api.wordpress.org/secret-key/1.1/salt/ بروید. تمامی کد های موجود در صفحه را کپی کنید و به جای :
define('AUTH_KEY', 'put your unique phrase here');
define('SECURE_AUTH_KEY', 'put your unique phrase here');
define('LOGGED_IN_KEY', 'put your unique phrase here');
define('NONCE_KEY', 'put your unique phrase here');
define('AUTH_SALT', 'put your unique phrase here');
define('SECURE_AUTH_SALT', 'put your unique phrase here');
define('LOGGED_IN_SALT', 'put your unique phrase here');
define('NONCE_SALT', 'put your unique phrase here');
بریزید.
یکی دیگر از اقدامات امنیتی قابل انجام تغییر پیشوند جداول است. در دیتابیس ها اطلاعات به صورت جدول هایی ذخیره می شوند. حال وردپرس برای شناسایی بهتر جداول پیشوندی دلخواه در ابتدای نام آنها قرار می دهد که شما می توانید آن را به مقدار دلخواه تغییر دهید. به جهت انجام این کار خط زیر را بیابید:
$table_prefix = 'wp_';
و پیشوند دلخواه خود را به جای
wp_
در انتها پس از تکمیل ویرایش این فایل و ذخیره آن به فایل منیجر بازگردید و عنوان فایل را از
wp-config-sample.php
به
wp-config.php
تغییر دهید.
راه اندازی وردپرس :
وب سایت خود را در مرورگر باز کنید تا مراحل نصب وردپرس به صورت خودکار آغاز شوند. در اولین بازدید از وب سایتتان شما با صفحه زیر مواجه خواهید شد:
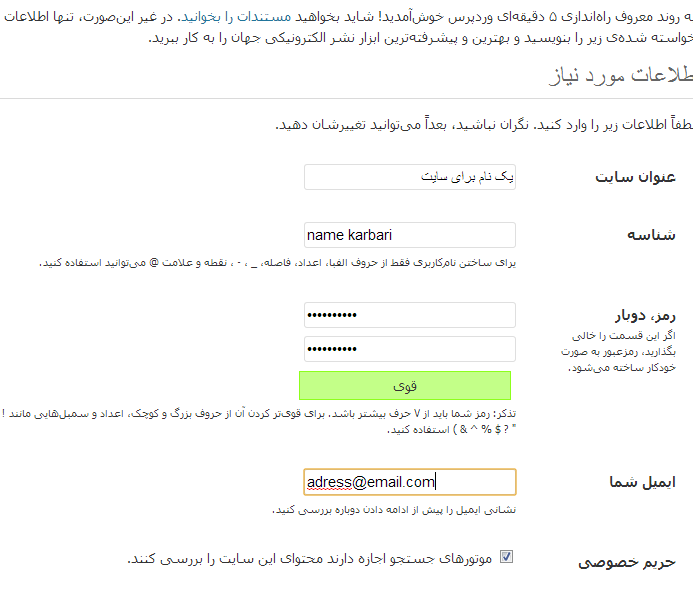
اطلاعات این صفحه را به دلخواه خود تکمیل کنید و به روی راه اندازی وردپرس کلیک کنید.
پس از کلیک به روی این کلید وردپرس جداول مورد نیاز خود را به روی دیتابیس ذخیره خواهد کرد و پس از آن پیام موفقیت آمیز بودن نصب وردپرس نمایش داده خواهد شد.
شما می توانید به اضافه کردن wp-login.php به آدرس سایت خود مثلا theme-designer.com/wp-login.php و وارد کردن نام کاربری و رمز عبور انتخابی خود به پنل کاربریتان دسترسی پیدا کنید و کار با وردپرس را آغاز کنید.
خوب نصب وردپرس به پایان رسید. به همین راحتی. در جلسه بعد نصب وردپرس به روی لوکال آموزش داده خواهد شد تا کسانی که فعلا قصد دارند به صورت آزمایشی با وردپرس کار کنند بتونند از لوکال استفاده کنند.
سربلند و پیروز باشید
| اگر این قالب را دوست دارید امتیاز دهید : |
عالی بود ممنون
سلام. من تازه دارم وردپزس رو یاد میگیرم. والان نصبش کزدم. اما واسه نصب وردپرس رو سی پنل میخواد که حتما هاست خریداری بشه. حالا نمیشه خربداری نشه و بصورت مجاری من هاست داشته باشم. ایا امکان پذیره؟ منتظر پاسختون هستم
https://api.wordpress.org/secret-key/1.1/salt/لینک خرابه
ممنون از آموزش خوبتون سایت خوبی دارید موفق باشید
با سلام و خسته نباشید
من با cpanel یه سایت با wordpress ایجاد کردم.در قسمت file manager بعد از ایجاد پوشه و اپلود فایل صفحه من نمایش داده نمیشه مشکل کجاست؟
با تشکر
سلام.من تمام تنظیمات بالا را انجام دادم ولی باز وقتی سایتم را در مرورگر می نویسم Index of / می آورد چرا؟